The user interface of GPSLive may seem a bit confusing at first glance. But most of the functions are easy to access and easy to use, let’s take a quick look at the main features of GPSLive.
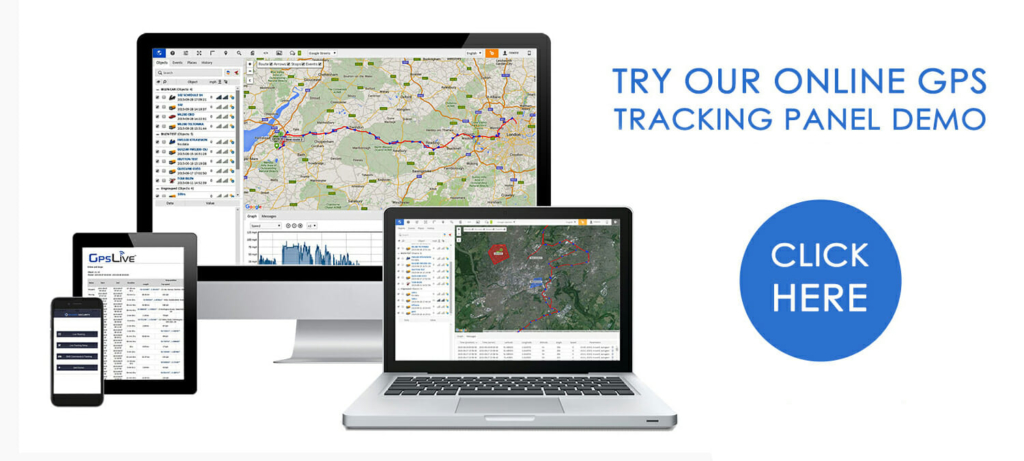
After login, you will be redirected to the main page.
The main page allows the users to access the most common tracking features and settings, monitor object position on the map and get detailed information such as speed, coordinates, address, movement history and more.
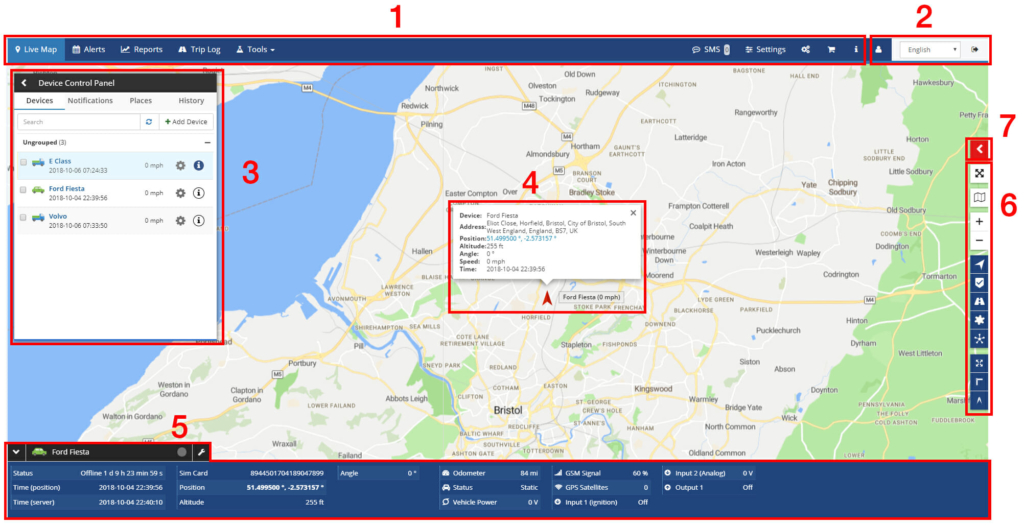
- Top Panel
- Account Panel
- Left Panel
- Quick View
- Bottom Panel
- Map Controls
- Add Alarm
Top panel

The top panel allows quick access to the Live Map, Dashboard, Reports, Alerts, Trip logs, Settings, and frequently used tools.
1. Live Map – The map displays the real-time locations of the tracking devices in the user account. Device list can be accessed from the Live Map.
2. Alerts – View preset alerts in the account, view notifications, add and edit alerts.
3. Reports – Create, view and download informative travel reports.
4. Trip Log – View the Trip logs, edit and distinguish trips between Business, Personal and Skip.
5. Tools – View the tools; Logbook, Find Address, Send Command and Images.
6. SMS Balance – View your balance and add SMS credits. SMS credits are used for sending commands to GPS tracking devices.
7. Settings – Settings menu allows adding new objects, events and zones.
8. Store – Link to visit our store.
9. Manual – View GPSLive User Manual.
10. Account – View the active account information
11. Language – Select interface language.
12. Log out – Log out from the current user account.
Left Panel
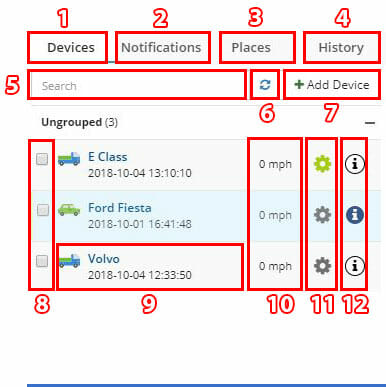
1. Objects tab – View a list of your objects (tracking devices).
2. Events tab – View recent events regarding your objects such as; speeding, zone in/out events and sensor readings.
3. Places tab – Allows to view, create, edit and delete Routes, Zones and Markers.
4. History tab – View an object’s route history for a certain period of time, as well as create reports and export them.
5. Search – Search objects by name to quickly find them on the list.
6. Reload – Reloads objects list to refresh the latest location data.
7. Add object – Add a new object (tracking device).
8. Visibility checkbox – Option to turn on or off an object’s visibility on the map.
9. Object information – Name of the Object, date and time of last received data.
10. Speed indicator – Shows current object speed.
11. GPRS indicator – Quick Access
The colours on the cog display GPRS and GPS status.
– Grey icon – no GPRS and GPS
– Orange icon – no GPS signal
– Green icon – GPRS and GPS are OK
Quick access – Quick access is an all in one tool that allows;
– View recent route history,
– Follow an object,
– Send a command to an object,
– View and edit an object.
12. Bottom Panel – Device Information – Enable or Disable the bottom information panel.
Quick View
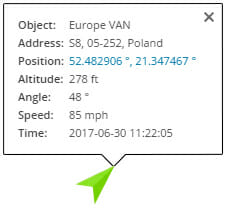
This panel allows viewing more details about the selected object. Panel only appears if Objects, Events or History tab is selected in the left panel.
Altitude – object height over sea level.
Angle – current object angle (0 – 360° clockwise movement).
Nearest zone – distance from the current point to nearest created zone (learn more about zones).
Odometer – object odometer readings.
Plate – pre-specified object plate number (learn more about object settings).
Position – coordinates of current object location.
Account panel
In the account panel, you can change the interface language, see logged user e-mail (click to edit user details) and exit system using the logout button.
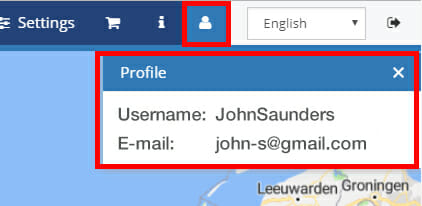
Check out Rewire Security’s selection of high-quality vehicle GPS trackers.
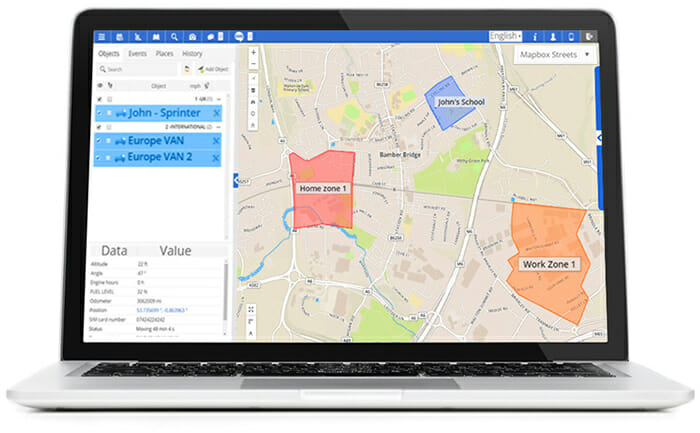
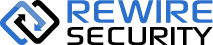
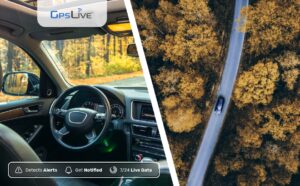
I sold two vehicles, how I can take from my list ?
Please email info@gpslive.co.uk
i sold my car with device how can i delete that device from my account?
Hi Karolis
One of our team will be in touch via email shortly.
I sold two vehicles, how I can take from my list ?
Please email info@gpslive.co.uk
How do I turn off power on my scooter. I forgot how to do it. Please help.
Hi Ulisses
One of our team will be in touch via email shortly.
My device will not allow me to log in. I get the message Invalid email
Thank you for your question. One of our team will be in touch via email shortly.
How do I turn off my car using the app ? I used to know how to do it before I’ve had the app for a while but now since I haven’t used it I’ve forgotten
Thank you for your question. One of our team will be in touch via email shortly.
Thank you for your question. One of our team will be in touch via email shortly.
Hi,
Is there a way of deleting the trip history?
Thank you for your question. One of our team will be in touch via email shortly.
We would recommend checking Vodafone’s privacy policy.
Is there a way to disable speed monitoring, I don’t want to self incriminate should I stray over the limit
Thank you for your question. One of our team will be in touch via email shortly.
I have a DB3 tracker, the fuel consumption is not updating. What am I doing wrong?
Thank you for your question. One of our team will be in touch via email shortly.
Hi I put the wrong device name at the beginning how do I delete device to put in again it won’t work an.i can’t find out how to start fresh
Thank you for your question. One of our team will be in touch via email shortly.
Hello, i sold my car and leave tracker, how i can delete from my app?
Thanks
Thank you for your question. One of our team will be in touch via email shortly.
I have a DB3 tracker, the fuel consumption is not updating. What am I doing wrong?
Thank you for your question. One of our team will be in touch via email shortly.
How do I change the phone number (I have a new SIM) on my 104-PRO tracker. I also want to delete one of the ‘devices’ on my app, I only have the one tracker.
Hi, One of our tech support team members will be in touch via email shortly.
Is it possible to set an alert to be active say between the hours of 22:00 and 08:00 the following morning every day. From what I can see it is only possible to set one-time block per day? This seems a little silly as cars are more likely to be stolen overnight!
Hi, Yes it is possible. One of our support team will email you.
Hi I bought a new tracker due to the old one being damaged. How do i remove the old tracker from my account
Thank you
Hi
Please email info@rewiresecurity.co.uk
Hi, i have sold my tracker with my motorhome, how do i remove the device from the app and webpage?
Hi, Please email info@rewiresecurity.co.uk